Step 1: Install
Java 8
Why do I need to set
JAVA_HOME?
1. Open Advanced System
Settings
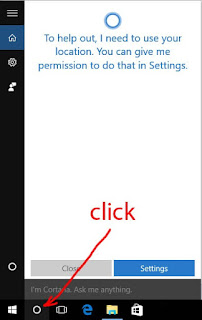
2. Set JAVA_HOME
Environment variable
3. Update System
PATH
4. Test your
configuration
Download
latest Java 8 from Oracle website. You will need to have Oracle account for
downloading Java.
Run
the Java installer package.
Verify
installed Java version by running this command on Command Prompt.
a.
Download
Java from the following link and then install.
https://www.oracle.com/technetwork/java/javase/downloads/jdk8-downloads-2133151.html
b.
Then
set Java home as follows
Why do I need to set
JAVA_HOME?
Many Java based programs like
Tomcat require JAVA_HOME to be set as environment variable to work correctly.
Please note JAVA_HOME should point to a JDK directory not a JRE
one. The point of setting the environment variable is to let programs know
in which directory executables like javac can be found.
1. Open Advanced System
Settings
In Windows 10 press Windows key + Pause Key, This will open the
System Settings window. Go to
Change settings and
select the Advanced tab.
Alternatively:
Open “Windows search” – you
will find it next to the Windows logo
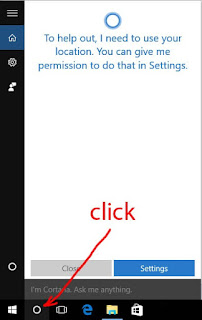
open Windows 10 search
1. In the search field
type in –
advanced system settings
2.
Click on the match on top of the list
2. Set JAVA_HOME
Environment variable
system properties window environment
variables
Under “System variables” click
the “New…” button and enter JAVA_HOME as “Variable name” and the path to your
Java JDK directory under “Variable value”
Add JAVA_HOME as system variable
3. Update System
PATH
1. In “Environment Variables”
window under “System variables” select Path
2. Click on “Edit…”
3. In “Edit environment
variable” window click “New”
4. Type in
%JAVA_HOME%\bin
4. Test your
configuration
Open a new command prompt and
type in:
1.
echo %JAVA_HOME%
this will print out the
directory JAVA_HOME points to or empty line if the environment variable is not
set correctly
Now type in:
1.
javac -version
this will print out the version of the java compiler if the Path
variable is set correctly or “javac
is not recognized as an internal or external command…” otherwise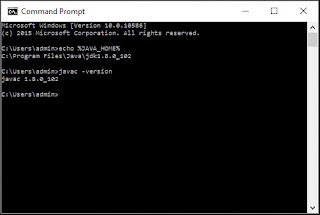
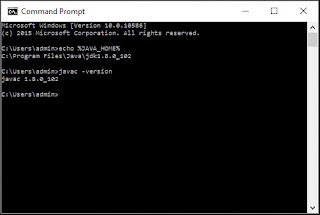
Step 2:
Download Apache JMeter
You
can download the latest version of Apache JMeter from http://jmeter.apache.org/download_jmeter.cgi
Download
the Binaries zip file.
Step 3: Extract
Apache JMeter
Find
the downloaded zip file and extract it to your desired directory.
Now
go to /bin folder. You will find jmeter.bat.
Double
click on that file. The Apache JMeter GUI will be opened. You can create a
shortcut for it on your desktop too.







Comments
Post a Comment